When there are any issues with Mezzmo and your DLNA devices, please send us the log files generated by Mezzmo so that we can understand the issue better.
To turn on logging in Mezzmo, please do the following:
For Mezzmo v3.0 and later
- Start the Mezzmo (Windows) application (if it's not already running).
- Go to Tools -> Options to display the Options dialog. Go to the Logging page and select the "Enable diagnostic logging for customer support analysis" checkbox.
logging.jpg- Click OK to close the Options dialog.
- If your Mezzmo media server is running, stop it using Stop/Start button on the toolbar in Mezzmo (Note: This is important as logs will not be generated unless this is done).
- Exit the Mezzmo application using File/Exit menu item.
- Start up the Mezzmo application again.
- Start the Mezzmo media server using the Stop/Start button on the toolbar.
- Do the action that's not working.
- Stop your Mezzmo media server.
- Go to the Options (Logging page) and uncheck the "Enable diagnostic logging for customer support analysis" checkbox.
- Go to the Options dialog (Logging page) and click on the "View Log Files" button to view the log files in Windows Explorer.
- Exit Mezzmo application using File/Exit menu item.
- In Windows Explorer, use an archiving program (e.g. Windows right-click Send To->Compressed (zipped) folder, or 7-zip, or WinZip, or WinRar, etc.) to zip up all the log folders and files. Note: Make sure that both the "Mezzmo" and "MezzmoMediaServer" folders are in the archive. Please try to only log the action that's causing the problem. If you need to, use the "Clear Logs" button in the Options dialog (Logging page) to delete any previous log files.
- Email the zipped logs to support [at] conceiva [dot] com.
Note: If the zip file is larger than 10MB, then do not email this to us since it will be rejected. You will need to upload the zip file to a filesharing site like OneDrive, Google Drive or Dropbox. Then, email the download link to support [at] conceiva [dot] com.
For Mezzmo v2.7.1 and earlier
- Start the Mezzmo application (if it's not already running)
- Go to Tools -> Options and on the General page, select the "Enable diagnostic logging" checkbox
- Click OK to close the Options dialog
- If your Mezzmo media server is running, stop it using Stop/Start button on the toolbar in Mezzmo (this is important as logs will not be generated unless this is done)
- Exit the Mezzmo application using File/Exit menu item
- Start up the Mezzmo application again
- Start the Mezzmo media server using the Stop/Start button on the toolbar
- Do the action that's not working
- Stop your Mezzmo media server
- Go back to Tools -> Options and uncheck the "Enable diagnostic logging' checkbox
- In the Tools -> Options dialog, click on the "View Log Files" button and zip up all the log folders and files (please make sure that both the "Mezzmo.exe" and "MezzmoMediaServer.exe" folders are in the archive)
- Use an archiving program (7-zip, WinZip, WinRar, etc.) to zip everything up and email them to support [at] conceiva [dot] com.
Note: If the zip file is larger than 10MB, then do not email this to us since it will be rejected. You will need to upload the zip file to a filesharing site like SkyDrive, Google Drive, Dropbox or Rapidshare. Then email the download link to support [at] conceiva [dot] com.


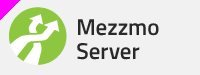
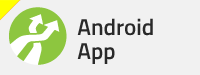
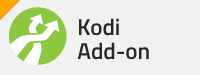
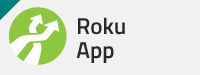
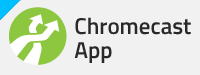
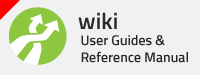



 Reply With Quote
Reply With Quote



Bookmarks