We welcome people to offer translations for all our products including DownloadStudio. Below is all the information you need to translate the software.
1. Install DownloadStudio
First step is to install the latest version of DownloadStudio onto your computer.
2. Make a copy of the language files
To translate to a new language, you should make a new copy of the language files. They can be found in the following folder:
C:\Programs Files\Conceiva\DownloadStudio\languages
The language files you need to translate are the following:
ds_en.txt - Main DownloadStudio program text
av_en.txt - DownloadStudio AV capture program text
sn_en.txt - DownloadStudio Sniffer program text
fx_en.txt - Firefox integration text
ie_en.txt - Internet Explorer integration text
ie2_en.txt - More Internet Explorer integration text
au_en.txt - Autoupdate text
Make a copy of all of these files and rename them, adding a two letter suffix for your language. For example if you are translating to Spanish, you should rename all the above files with a *_es.txt suffix, i.e. ds_es.txt.
3. Edit the headers of the new files:
Each language file (except for fx_en.txt) has a header that needs to be edited.
Here is an example of the header section:
// Conceiva String Definitions file
// VERSION : 2.0
// Language : English
// Copyright (c) 2010 Conceiva
//
// NOTE: This File must be unicode encoded
//
ID_STRING_TABLE_VERSION=2.0.0
ID_STRING_TABLE_LANGUAGE=English
ID_STRING_TABLE_AUTHOR=Conceiva Pty. Ltd.
ID_STRING_TABLE_LANGID=9
ID_STRING_TABLE_SUBLANGID=0
You should change this to match the language you are translating to. For example, if you are translating to Spanish (Español):
ID_STRING_TABLE_VERSION=2.0.0
ID_STRING_TABLE_LANGUAGE=Español
ID_STRING_TABLE_AUTHOR=<Your name here>
ID_STRING_TABLE_LANGID=10
ID_STRING_TABLE_SUBLANGID=0
You can email our support team to find out the language ID for the language you are translating, or you can find it out by visiting this site:
http://msdn.microsoft.com/en-us/libr...93(VS.85).aspx
4. Run DownloadStudio to see your language menu item appear
After copying the new language files, re-start DownloadStudio and click the View -> Languages menu item to select your (newly created) language - e.g. Español. You will
see English text. Don't worry - as you translate the TXT files you will see your translations appear.
5. Notes about translating the language files
(a) Start with the ds_xx.txt file, since you will see the translations in this file when running DownloadStudio.
(b) You should edit the TXT files with Notepad, or a text editor that can save Unicode Text. If you save the TXT files as ANSI, your language file will not be read in DownloadStudio.
(c) Inside the TXT files, all text to be translated follows the same format:
IDXXXXX=<text to be translated>
Examples:
IDOK=OK
(In this case, just translate "OK")
IDC_DEFAULT=&Default Settings
(In this case, just translate "&Default Settings")
(d) there are special characters in <text to be translated> that you should not touch (i.e. do not translate). These are:
- & (this puts a underscore under the next character)
- ... (this tells users a dialog will be displayed when clicking this button/menu item)
- / (this is just a separator/delimiter)
- : (this is just a separator/delimiter)
- > (this tells users a popup will be displayed or dialog will be expanded)
- \n (this adds a carriage return to the text)
- \t (this adds a tab to the text)
- *. (this is used for file extensions)
- %s (this is where a string will be added when running DownloadStudio)
- %d (this is where an integer will be added when running DownloadStudio)
- %.0f (this is where a floating point number will be added when running DownloadStudio)
- [ (this is just a separator/delimiter)
- ] (this is just a separator/delimiter)
(e) do *not* use the [Enter] key in the text you are translating. i.e. IDXXXXX=<text to be translated> should be on one line.
(f) Try to keep the translated text a similar length to the English text. Shorter is perfectly fine. Longer can be a problem, as the text may not fit on a button or in a dialog. A few characters longer is generally fine.
e.g.
IDOK=OK (Original English text)
IDOK=ConfirmToSaveNow (Your translated text. Bad! Too long and will not fit in the button)
(g). IMPORTANT! Please use the following web site to find terms in your language:
http://www.microsoft.com/language/en/us/search.mspx
This web site is very useful. Microsoft has listed all their recommended terms and you can find the same term in your language. Do not make up terms - use the recommended terms!
They are Microsoft recommendations for often used terms used in Windows programs.
Another useful resource is:
http://translationproject.org/latest/libexif
This web site has translations for many of the image, digital camera and EXIF terms listed in the DownloadStudio TXT files.
6. Checking your translations
You can see your changes as you translate. Just save your TXT file as you go. Close DownloadStudio and start it again. The TXT file is read upon start-up and the translations will magically appear.
7. Be careful
Save your TXT file as you go! Make backups! Just in case!
8. Contact us
Contact us at the Conceiva support desk for help or more information about translations.
You should also contact us to submit your translations to be included in the next version of DownloadStudio.
Good Luck!


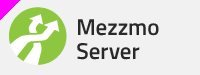
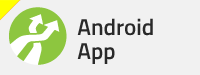
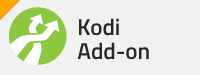
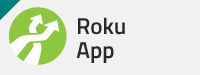
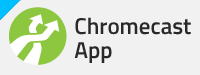
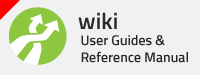



 Reply With Quote
Reply With Quote

Bookmarks