Subtitle Types:
Text based – means the rendering of subtitles is executed by the device (e.g. TV).
It is up to the device to draw the given text in the selected size, colors and font.
Subtitle text can be also encoded to allow characters for languages (e.g. Polish, Arabic) to be displayed correctly.
Image based – where subtitles are specified as an image and the device displays them it as is.
Advantage of this system is that devices do not need to process the text with fonts, encoding or formatting.
Presentation Types:
Time based – each subtitle text item is displayed based on the video’s timeline.
Example: 1 minute 43 seconds 12 milliseconds
Frame based – each subtitle text item is displayed based on the number of the video frame.
Example: frame=123
Note: The video rate or frames per second (FPS) of a video may change if the original video is transcoded to another format. This can often occur when converting a video from PAL (25.0 fps) to NTSC (23.97 fps). In this case, frame based subtitles prepared for PAL will not match the new NTSC video and subtitles will no longer be synchronized with the video.
Tip: Mezzmo will automatically convert subtitles to match the video’s original FPS frame rate.


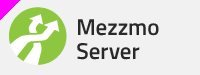
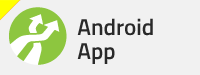
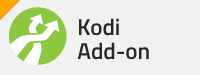
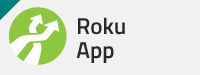
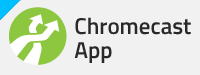
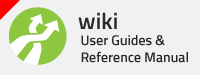



 Reply With Quote
Reply With Quote
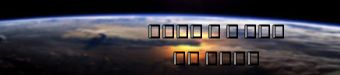

 .
. 
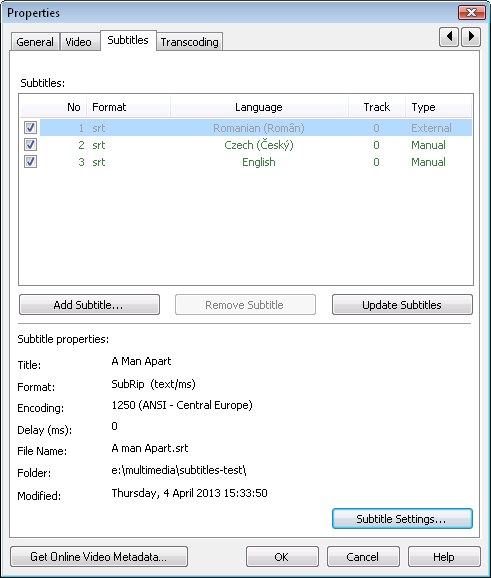
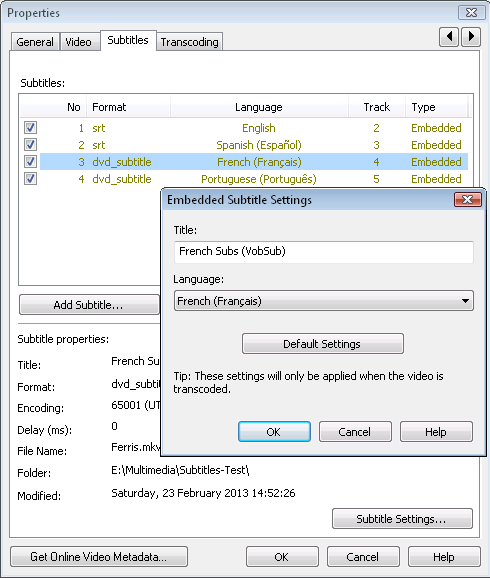
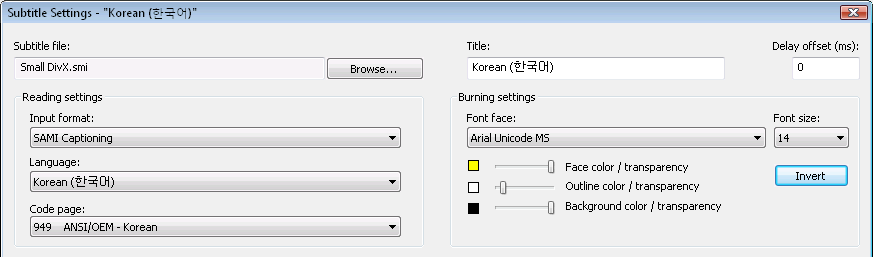
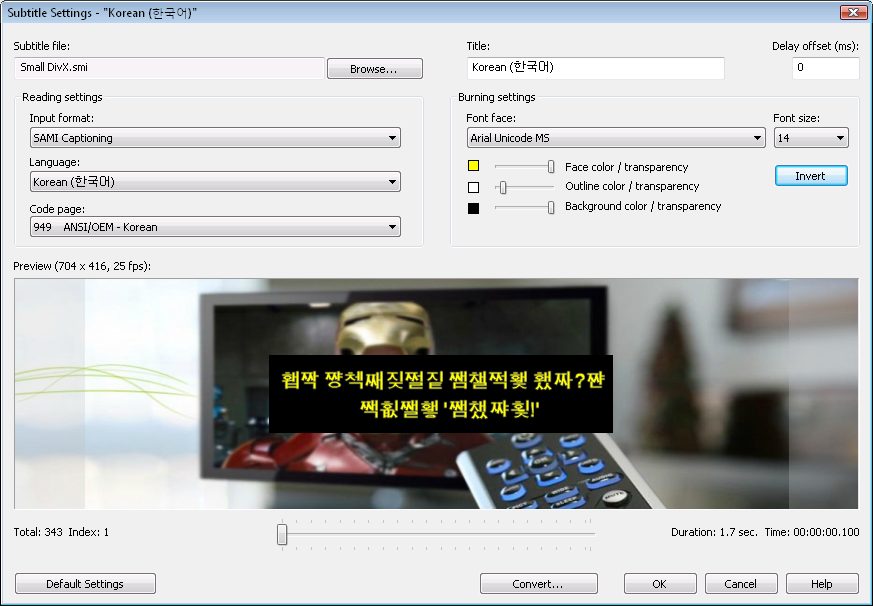
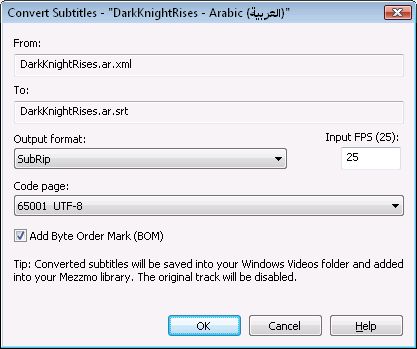
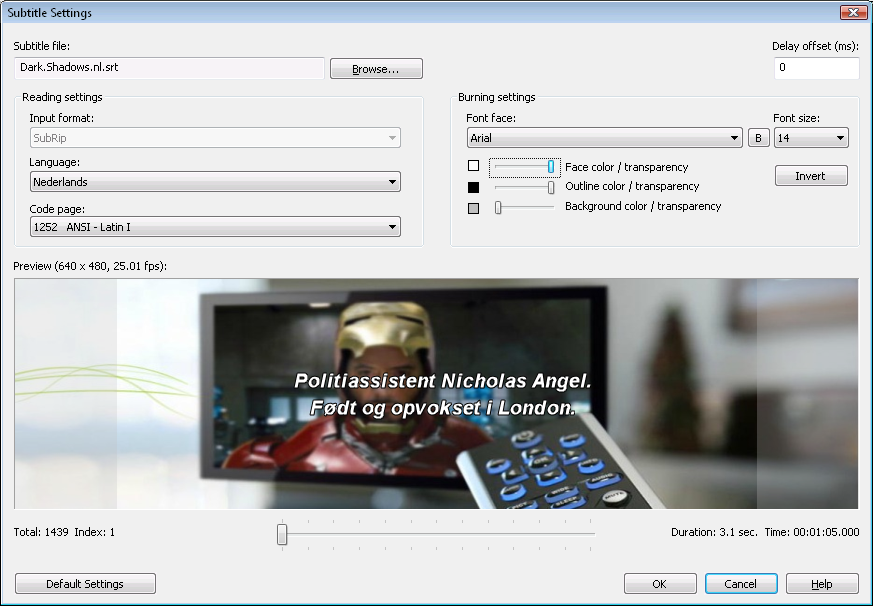


Bookmarks