Mezzmo makes the process of configuring your subtitle settings easy by allowing you to preview your external subtitle files in the Subtitle Settings dialog:
- Click Tools / Options to display the Options dialog and go to the Subtitles page.
- Click the Global Settings button.
- Click the Browse button and select a subtitle file from your video library.
- Select the language for the subtitles.
- Select the code page for the subtitles.
- Select the font.
- If the characters are not displayed correctly, then try a different code page or font
- Choose the burning settings when Mezzmo burns your subtitles.
- Click OK to save the settings.
Tip: Code pages used for popular languages:
1250 or 28592 for Czech, Hrvatski, Hungarian, Moldavian, Polish, Romanian, Slovak, Turkmen
1251 or 28595 for Belarusian, Bulgarian, Kirghiz, Macedonian, Russian, Serbian, Ukrainian
1252 or 28591 for Danish, German, English, Spanish, Finnish, French, Indonesian, Italian, Nederlands, Portuguese
1253 or 28597 for Greek
1254 or 28599 for Turkish
1255 or 28598 for Hebrew
1256 or 28596 for Arabic, Persian
932 or 20932 for Japanese
936 or 950 for Chinese
949 or 50225 for Korean
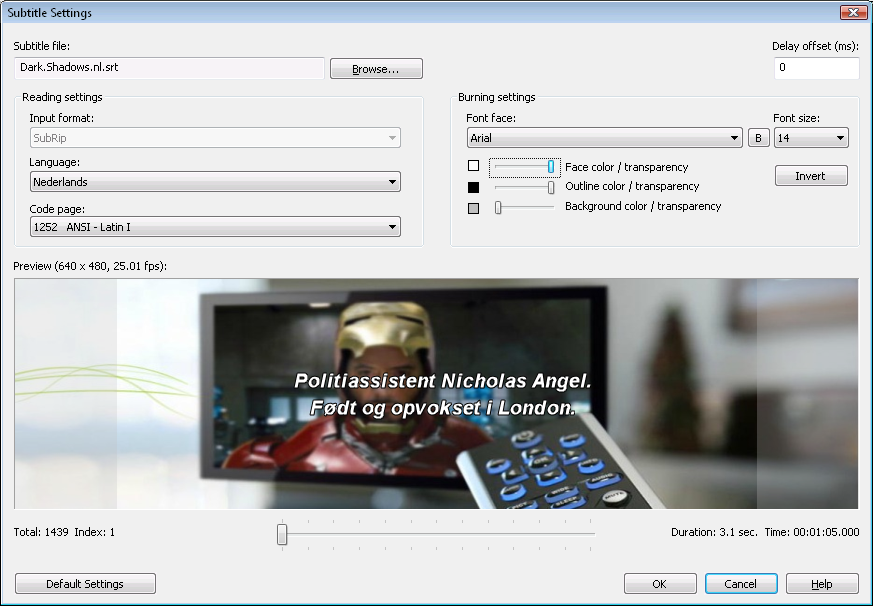


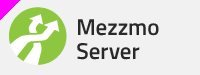
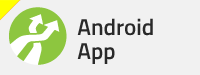
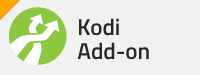
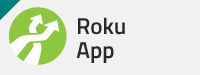
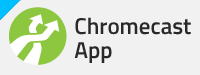
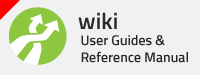





 Reply With Quote
Reply With Quote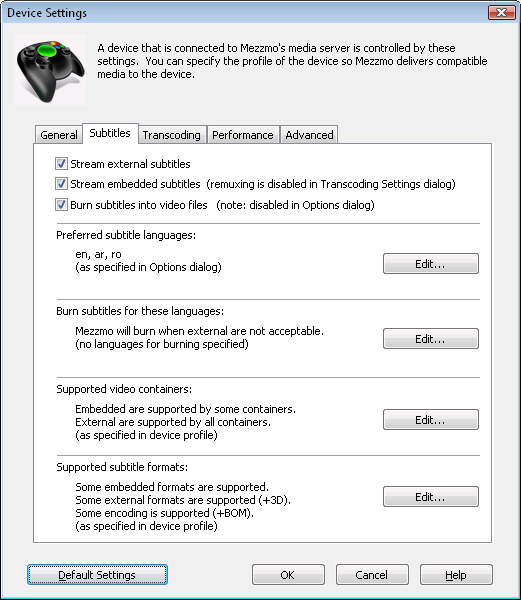
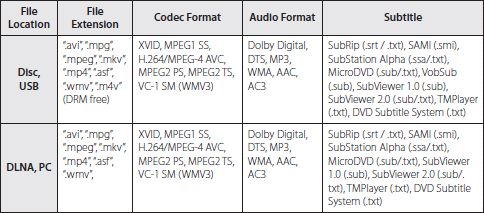
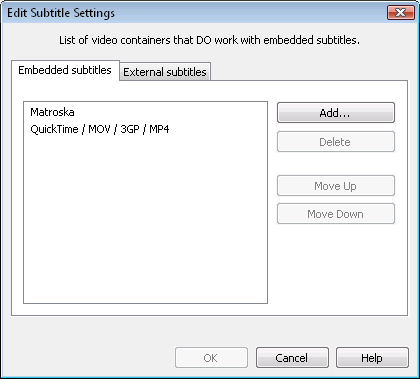
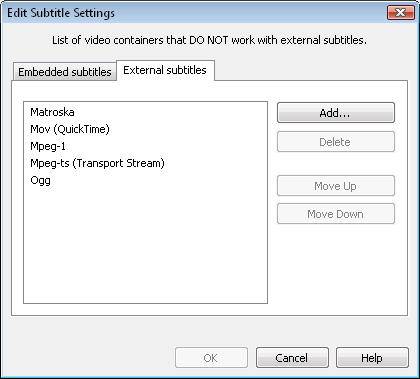
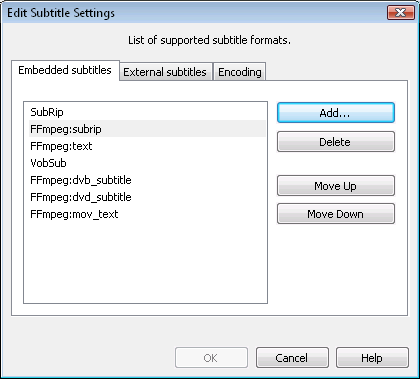
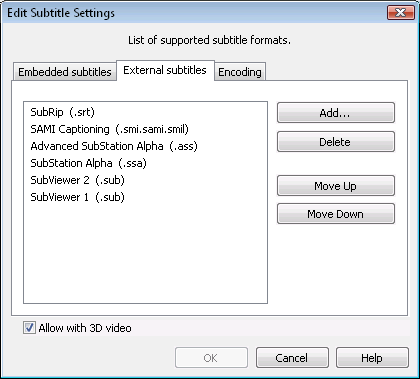
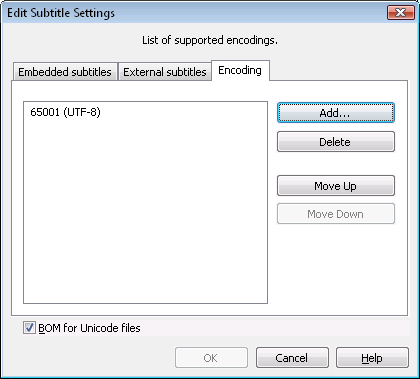
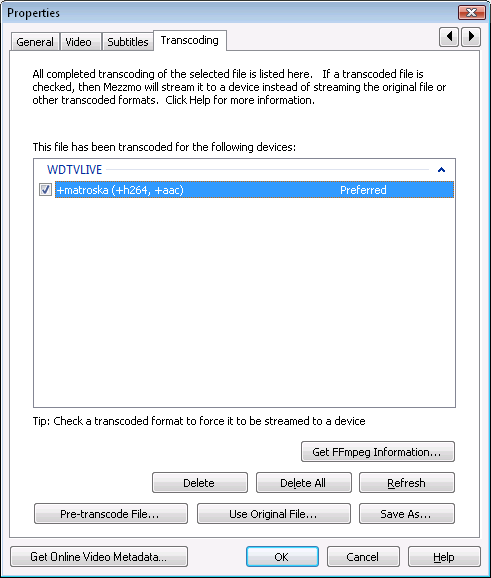


Bookmarks