Sometimes when you stream videos to your devices such as your TV, videos may be stretched or squashed. This can be caused by several reasons:
- An incorrect aspect ratio setting on your device.
- Your device's firmware cannot decode and display the video's aspect ratio.
- Your video has badly encoded aspect ratio attributes.
Step 1. Adjusting the aspect ratio settings on your device
The first step to fixing aspect ratio issues is to check your device's settings. When the video is playing on your device, press the Options or Tools button on your device's remote control and check if there are View mode settings or Aspect Ratio settings or Zoom mode settings. These usually let you fit the video to your device's display correctly.
Step 2. Correcting the video's aspect ratio in Mezzmo
If a video does not display correctly, then you can adjust the aspect ratio by pre-transcoding it in Mezzmo.
- Right-click on the video in Mezzmo and click Pre-transcode Files.
- On the Pre-transcode Files dialog, select your devices and click Choose Formats.
- On the Pre-transcode Formats dialog, select the bolded format.
- On the Pre-transcode Formats dialog, right-click on the selected File Format and choose the aspect ratio you wish to apply to your video.
- Click OK to save your changes.
- Click OK to start transcoding the video.
- When transcoding has completed, try streaming the video to see how it is displayed on your device. If it is still incorrect, then repeat the above steps with a different aspect ratio adjustment.
The aspect ratio adjustments are:
- Default: Use the settings from the device's device profile and user adjustments made in the Device Settings dialog (Performance tab) (see Step 3).
- Original: Use the original video's aspect ratio and do not use any aspect ratio adjustments from the device's device profile or from user adjustments made in the Device Settings dialog (Performance tab) (see Step 3).
- SAR=1:1 (smaller): Force SAR 1:1 square pixels, downscaling the video.
- SAR=1:1 (bigger): Force SAR 1:1 square pixels, upscaling the video.
- 16:9 -> 4:3 (narrower): Force SAR 4:3 aspect ratio
- 4:3 -> 16:9 (wider): Force SAR 16:9 aspect ratio
Step 3. Auto-correcting the aspect ratio for all videos streamed to your device
If you have found that your device has limited handling of video aspect ratio, then you can tell Mezzmo to auto correct the aspect ratio for all videos that you stream to this device. This means you do not have to manually pre-transcode your files to fix aspect ratio issues. Mezzmo will set the aspect ratio to SAR 1:1 square pixels which should be displayed correctly by all devices.
- Go to the Media Devices dialog in Mezzmo and edit your device.
- On the Device Settings dialog, go to the Performance tab and use the Adjust video aspect ratio with square pixels checkbox.
The Adjust video aspect ratio with square pixels checkbox can have 3 values:
- Unchecked: Do not adjust video aspect ratio for videos when streaming them to this device.
- Fully checked: Always adjust the video aspect ratio for videos when streaming them to this device - even if the videos are supported by the device. This forces the videos to be transcoded to adjust the video aspect ratio.
- Partially checked: Only adjust the video aspect ratio for videos when they are not compatible with your device and require transcoding.


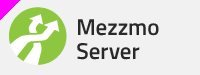
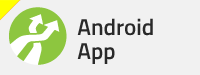
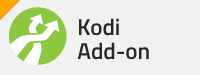
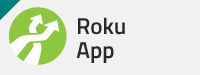
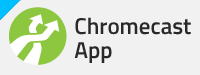
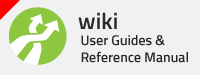





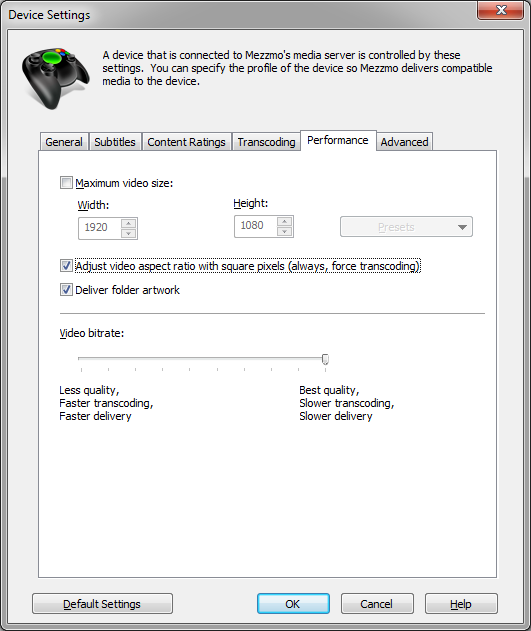



Bookmarks