Burning subtitles should be selected in Mezzmo if your device is not capable of displaying embedded or external subtitles. Burning subtitles will require full video transcoding even when the original video format can be played natively by your device.
Some subtitle formats such as Karaoke or Advanced Substation Alpha (ASS) may have extra display or positional attributes that Mezzmo does not burn into the transcoded video. Attributes include special colors, overlapping and dynamic presentation. Mezzmo will ignore these attributes and just burn the subtitle text into the transcoded video using your selected burning font, size and color.
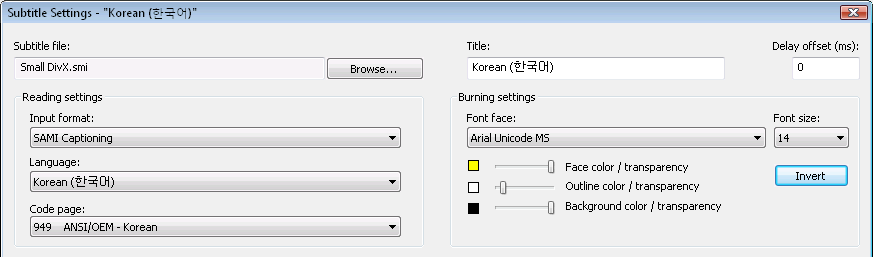


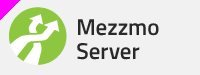
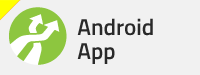
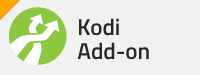
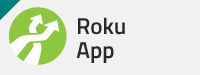
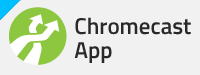
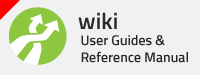





 Reply With Quote
Reply With Quote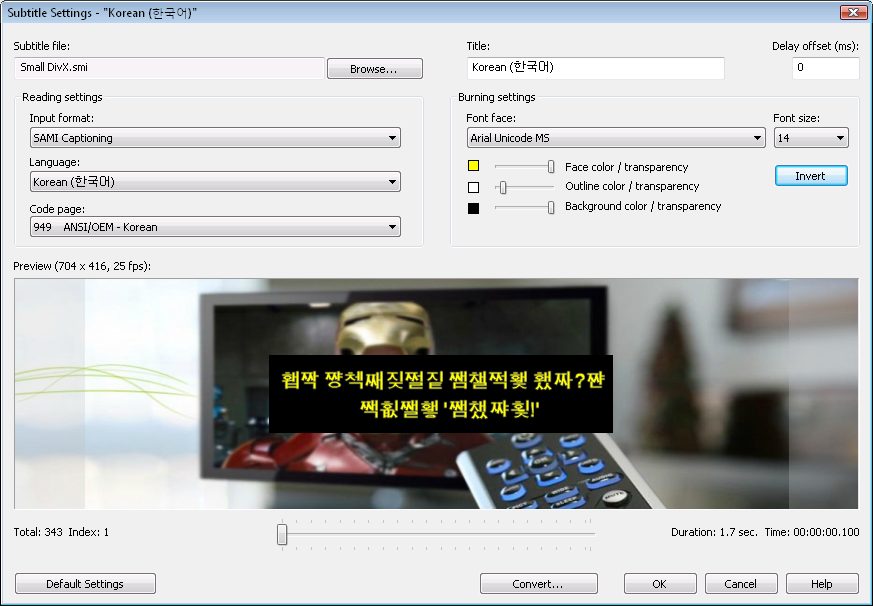
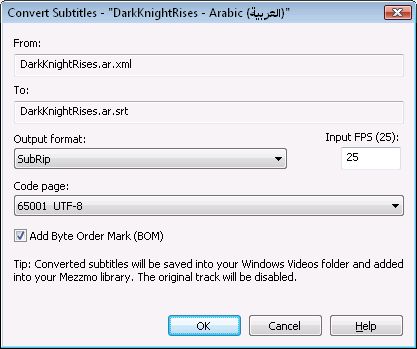
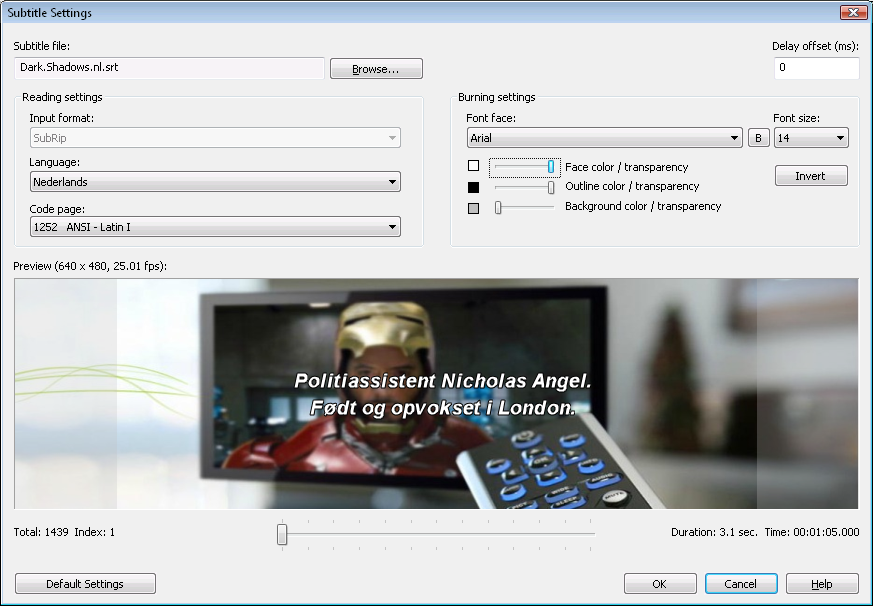
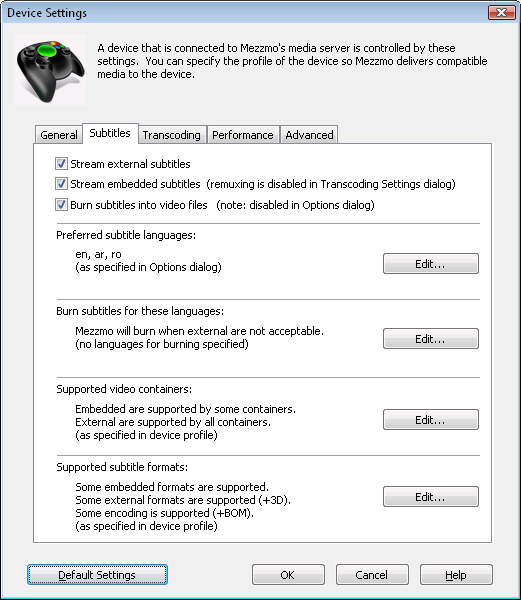
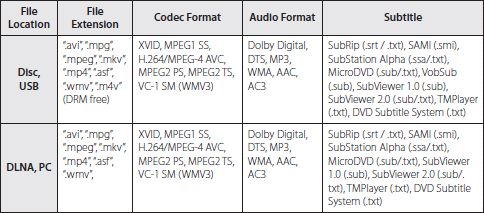


Bookmarks